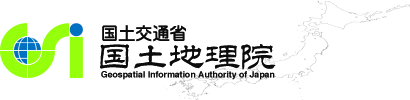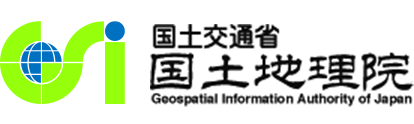統計情報を線の太さで表現する方法
目次
インバウンドや輸出入などの移動量に関する統計情報を地理院地図に表示させる方法(図形表現(線))
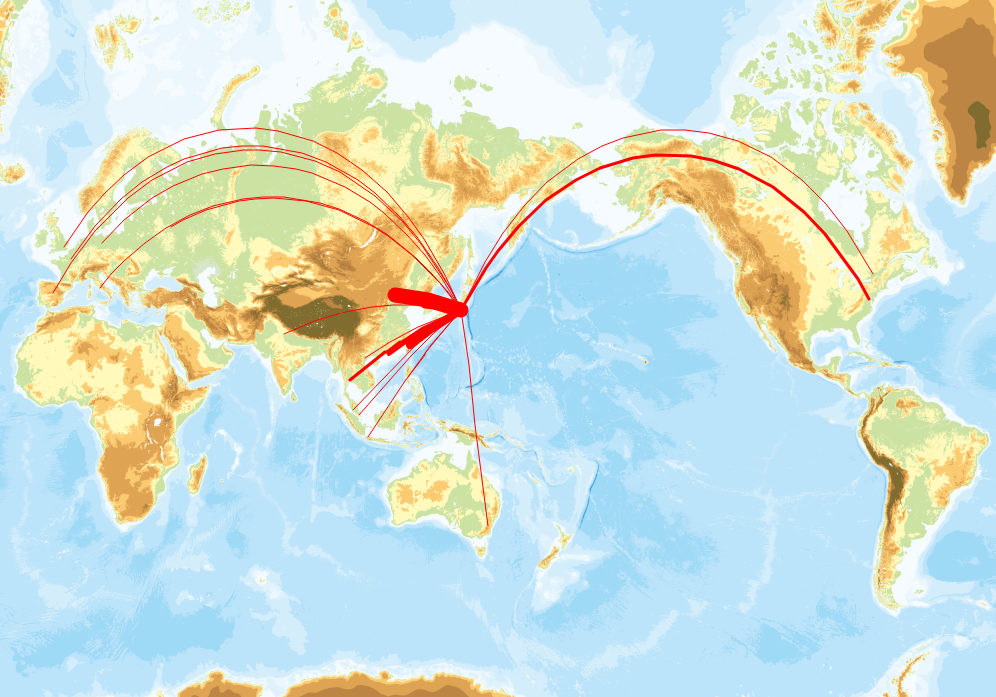
図1 イメージ図(日本政府観光局のデータを元に国土地理院が作成)
はじめに
ここでは、統計情報を図形表現(線)で地理院地図上に表示する方法を紹介します。
準備するもの
(サンプルデータ)
法務省の出入国管理統計から日本政府観光局(JNTO)が算出した訪日外客数を元に国土地理院が地理院地図マップシートに入力したデータです。
準備するもの
(サンプルデータ)
法務省の出入国管理統計から日本政府観光局(JNTO)が算出した訪日外客数を元に国土地理院が地理院地図マップシートに入力したデータです。
地理院マップシートの活用
- ステップ1
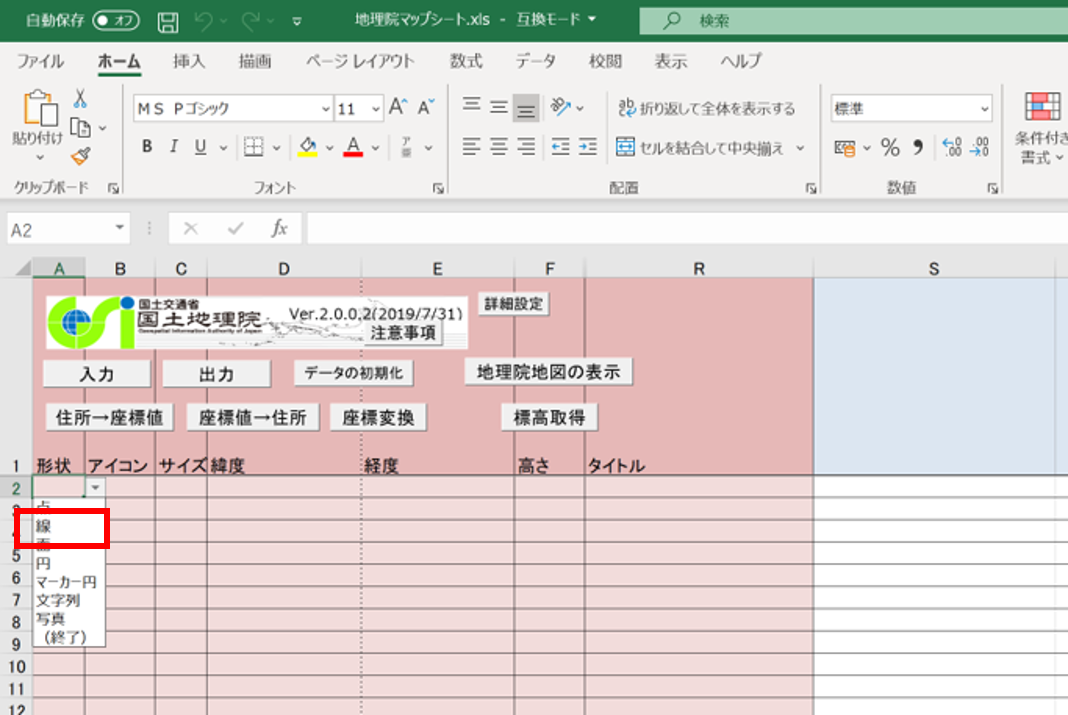
図2
次に、線の始点と終点となる情報を決めます。例えば、訪日外客人数の統計情報を表現したい場合は、各国や地域の都市の緯度経度を入力します。
ここでは、線の始点を日本(東京)・終点を国や地域の都市とします(図3)。
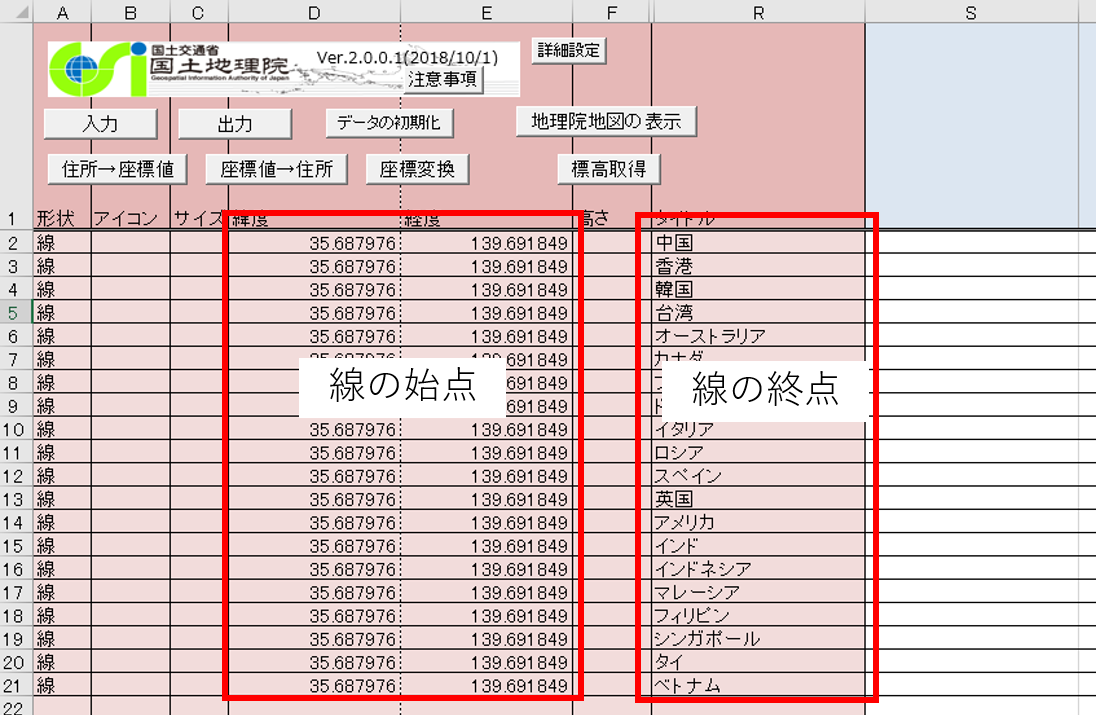
図3
次に、非表示の列を再表示にしてM列「構成点」に各都市の緯度経度を入力します(図4)。
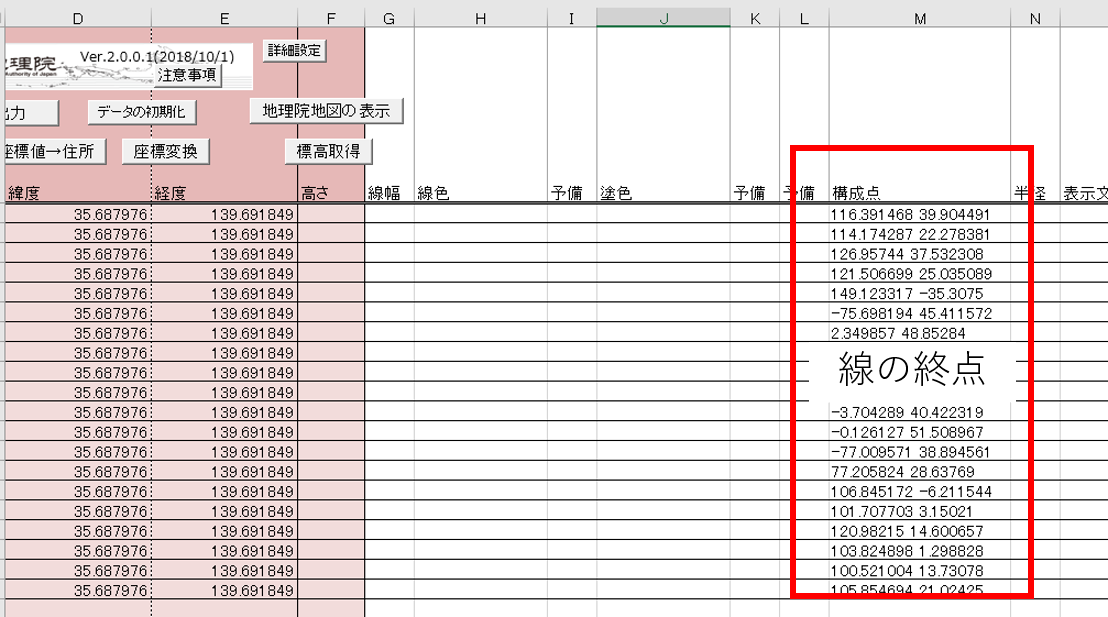
図4
注意:M列の入力は、「経度 半角スペース 緯度」の形式で入力します。
各都市の緯度経度は、地理院地図の画面中心の十字線を各都市の位置に来るように画面を移動させると、調べることができます(図5)。
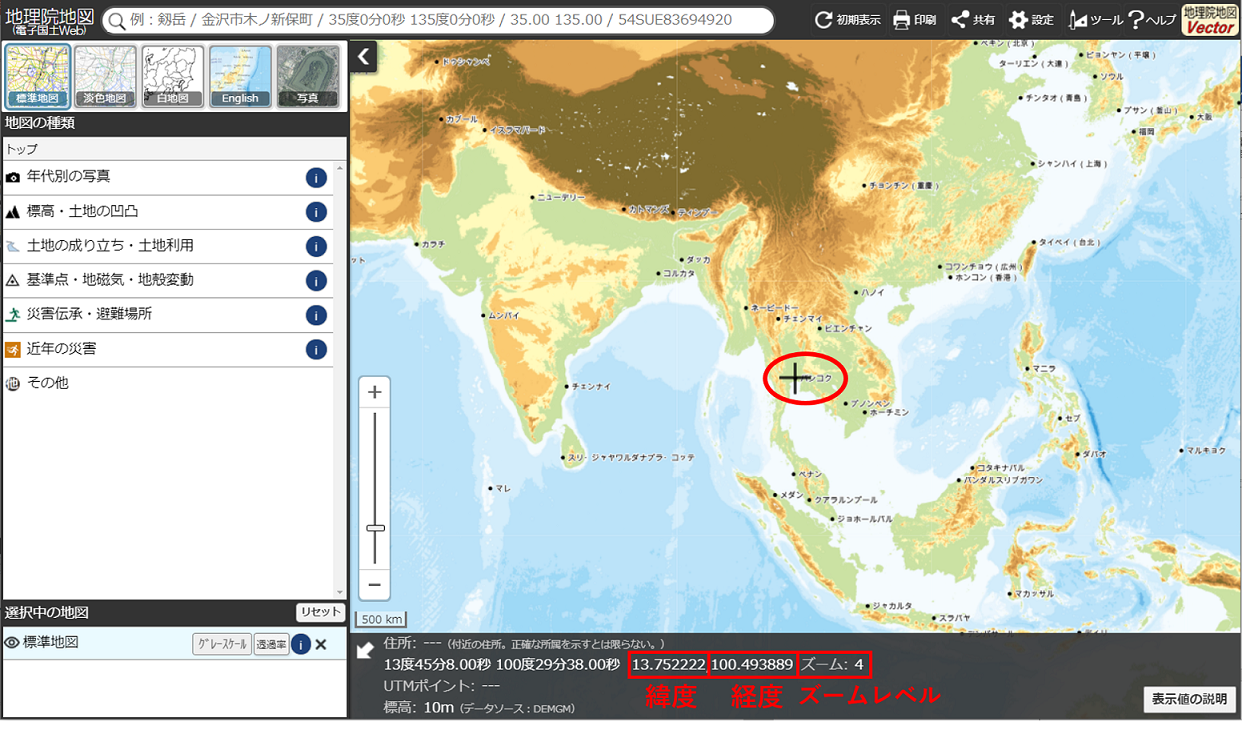
図5
- ステップ2
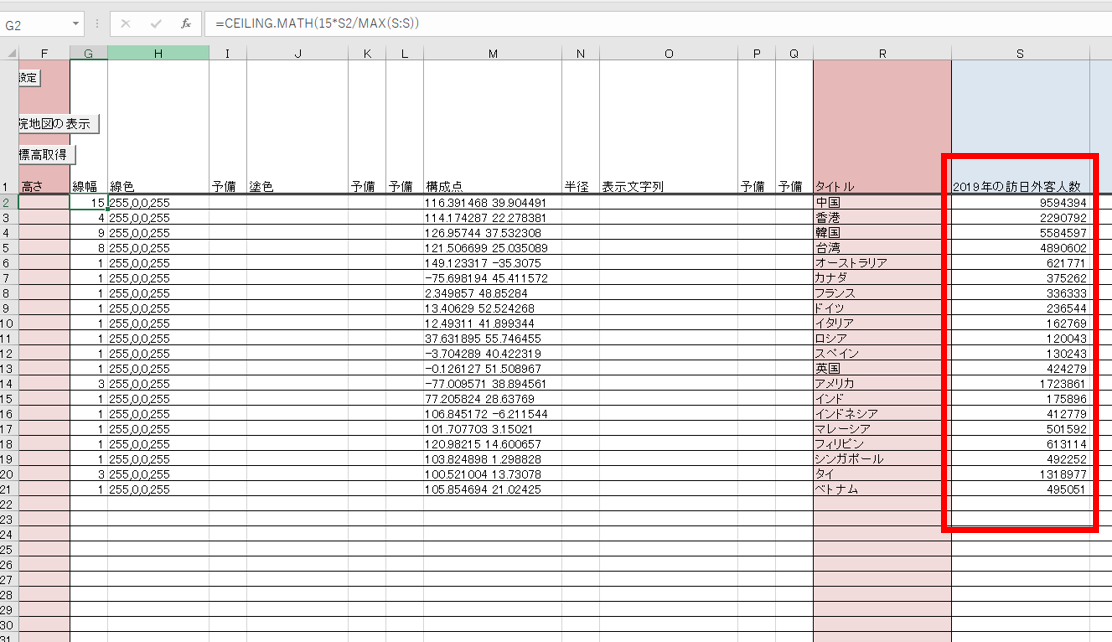
図6
- ステップ3
例では、統計情報(S列)の最大値を半径15px(ピクセル)の線とし、その他の値を比例配分し小数点以下を切り上げるという数式です。「=CEILING.MATH(15×S2/MAX(S:S))」(式の意味:直線の太さ × 統計情報の最大値に対する比の値で小数点以下を切り上げる)
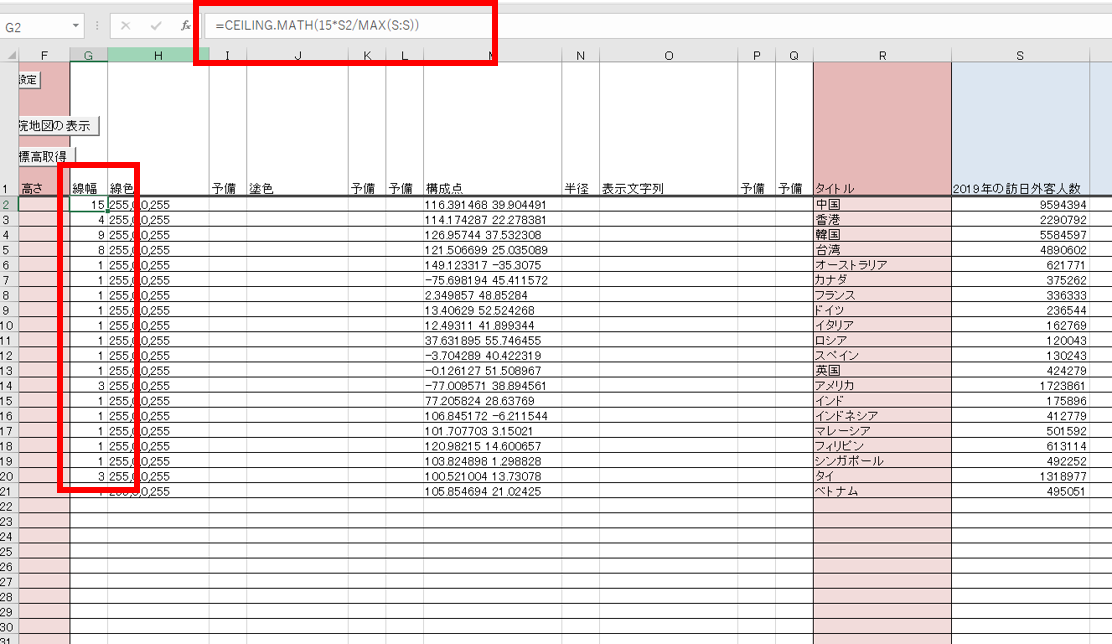
図7
線のカラーや透明度の調整
線の色はH列で指定します(図8)。
色の指定については、R(赤),G(緑),B(青),A(透明度)を0~255の数値で入力します。H列の入力時には、セルの書式設定で表示形式を文字列設定し半角英数字で入力します。
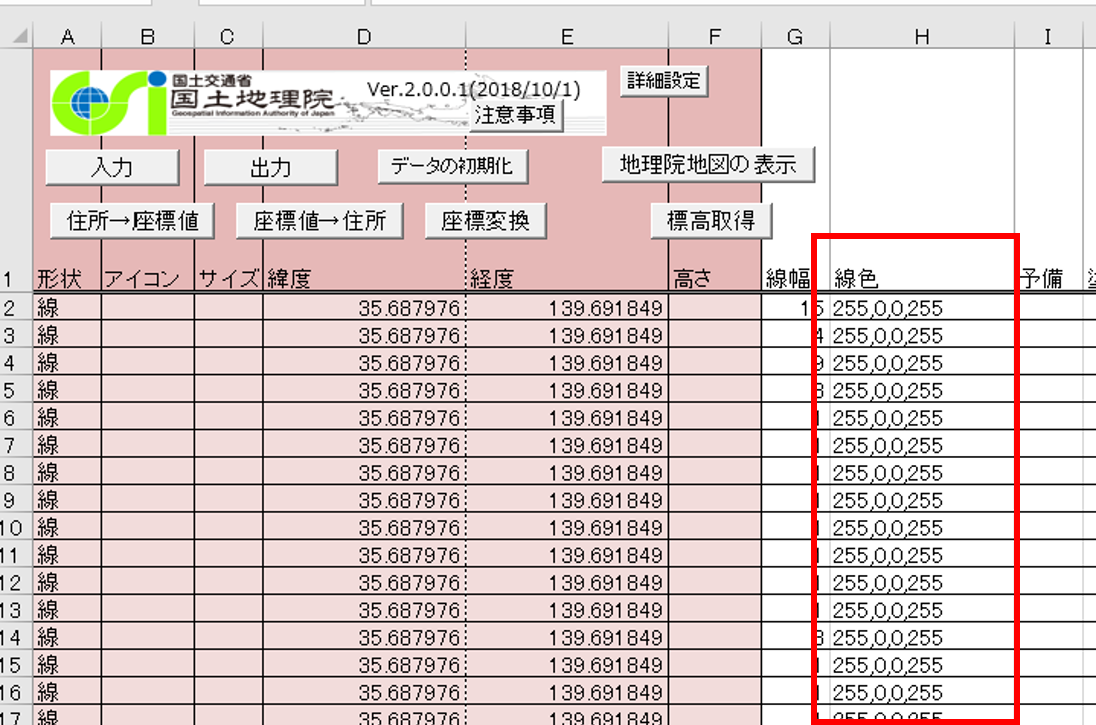
図8
色の指定については、R(赤),G(緑),B(青),A(透明度)を0~255の数値で入力します。H列の入力時には、セルの書式設定で表示形式を文字列設定し半角英数字で入力します。
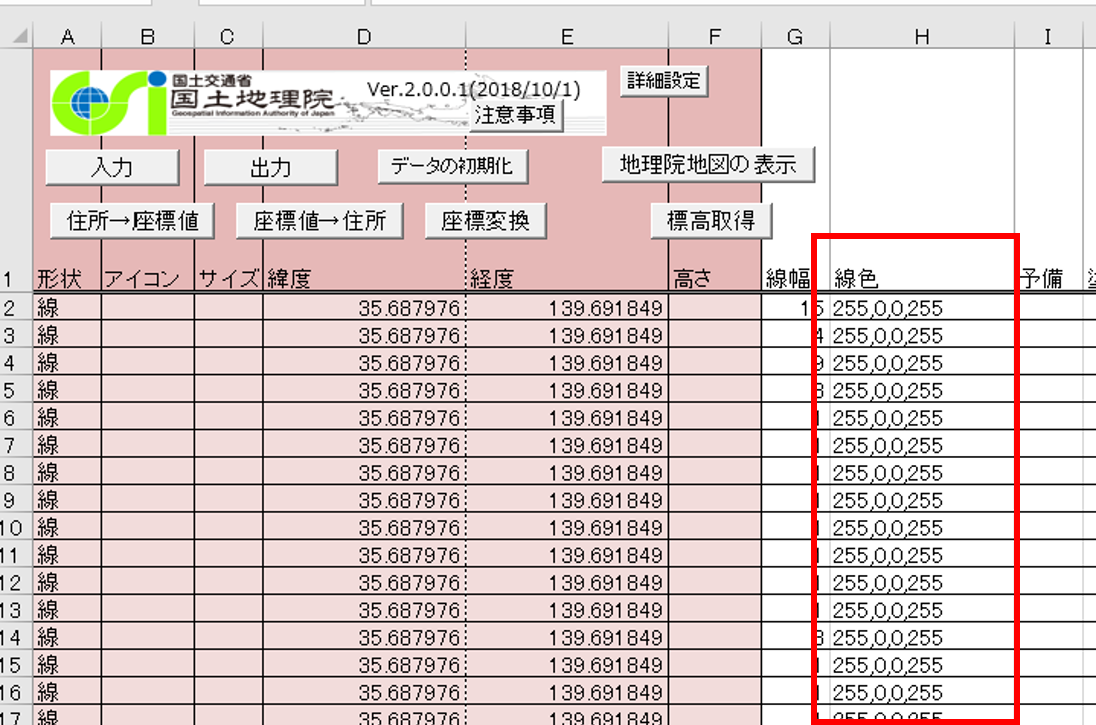
図8
出力ファイルを地理院地図で表示
地理院マップシートで情報入力が完了したら出力ボタンをクリックし、「GeoJSONファイル」を出力します(図9)。入力した情報を全て出力したり、必要な情報だけ選択して出力することもできます。
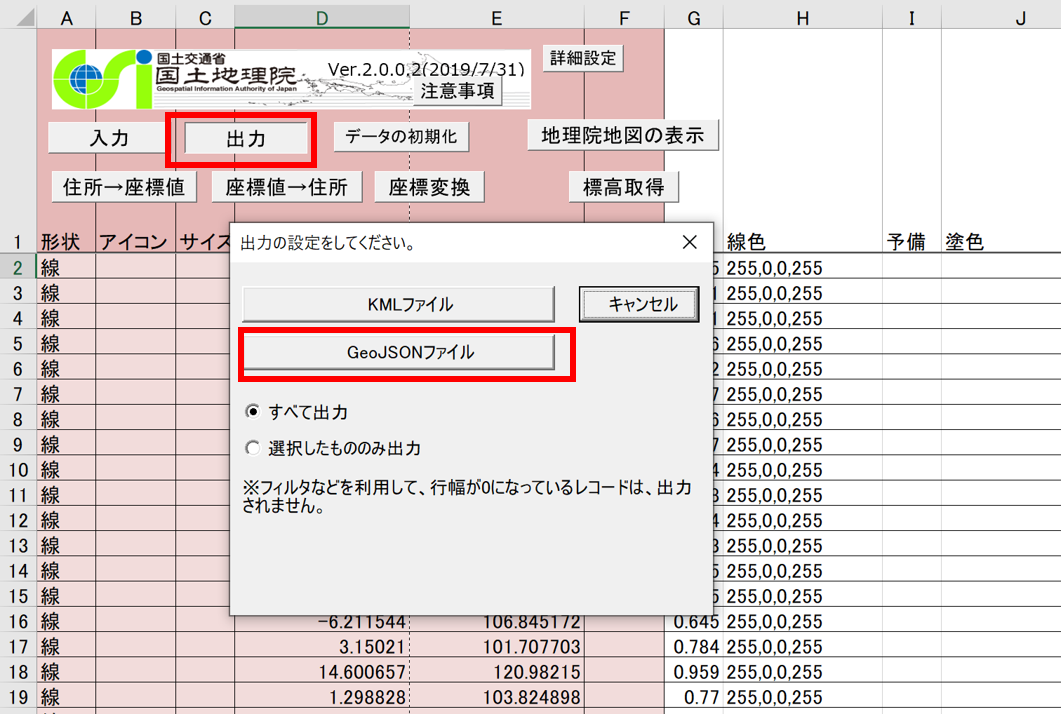
図9
次に地理院地図を起動して、GeoJSONファイルをクリック&ドラックすると地理院地図に流線図が表示されます(図10)。図形をクリックすると地理院地図マップシートに入力した情報がポップアップで確認できます。地理院地図Globeで表示する(図11)と、まるで地球儀で流動図を見ているように視点を変更できるので色々試してみてください。
注意:直線は大圏航路で表現されます。
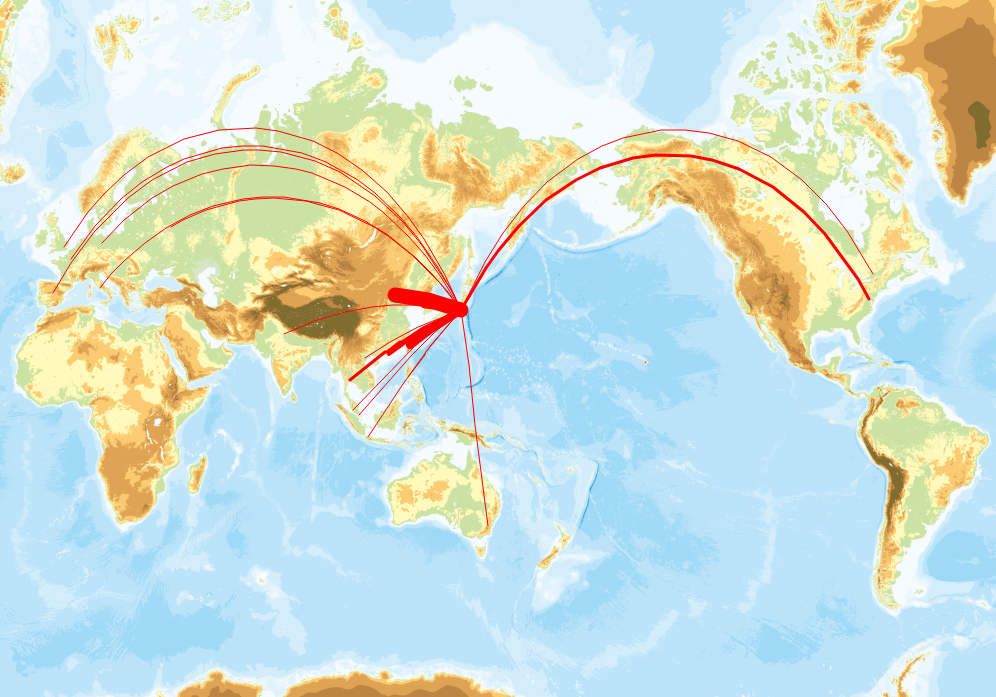
図10
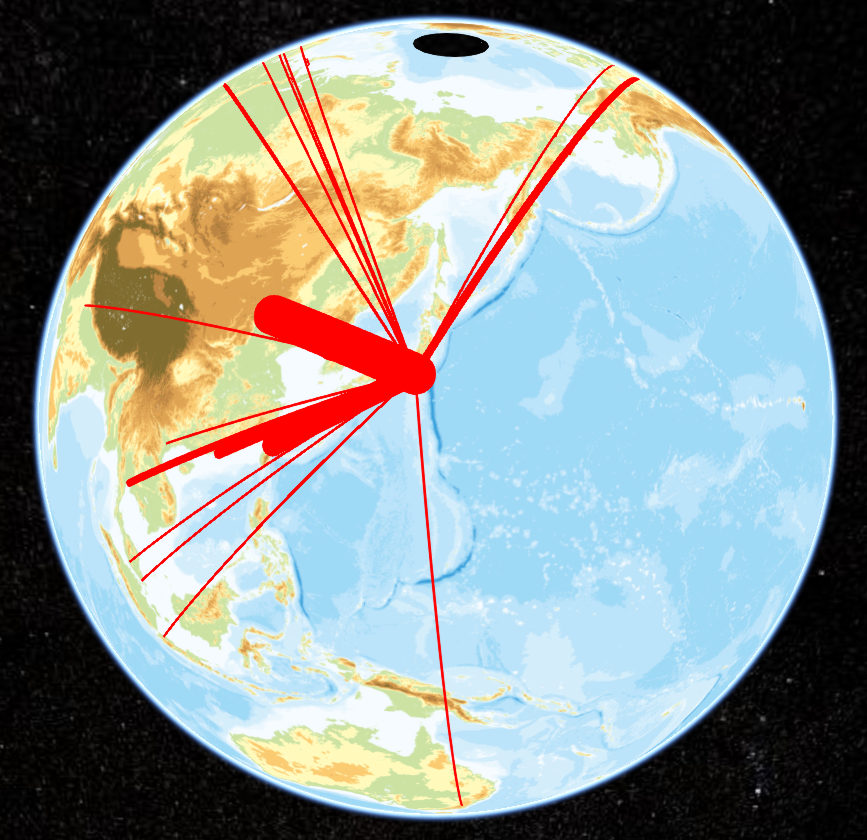
図11
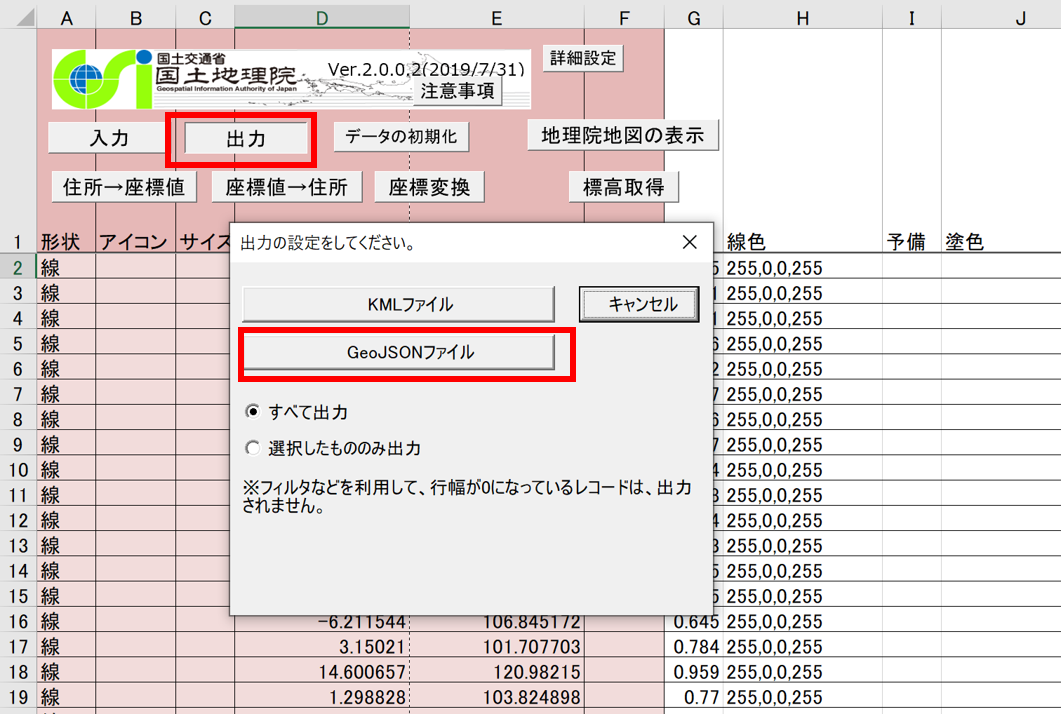
図9
次に地理院地図を起動して、GeoJSONファイルをクリック&ドラックすると地理院地図に流線図が表示されます(図10)。図形をクリックすると地理院地図マップシートに入力した情報がポップアップで確認できます。地理院地図Globeで表示する(図11)と、まるで地球儀で流動図を見ているように視点を変更できるので色々試してみてください。
注意:直線は大圏航路で表現されます。
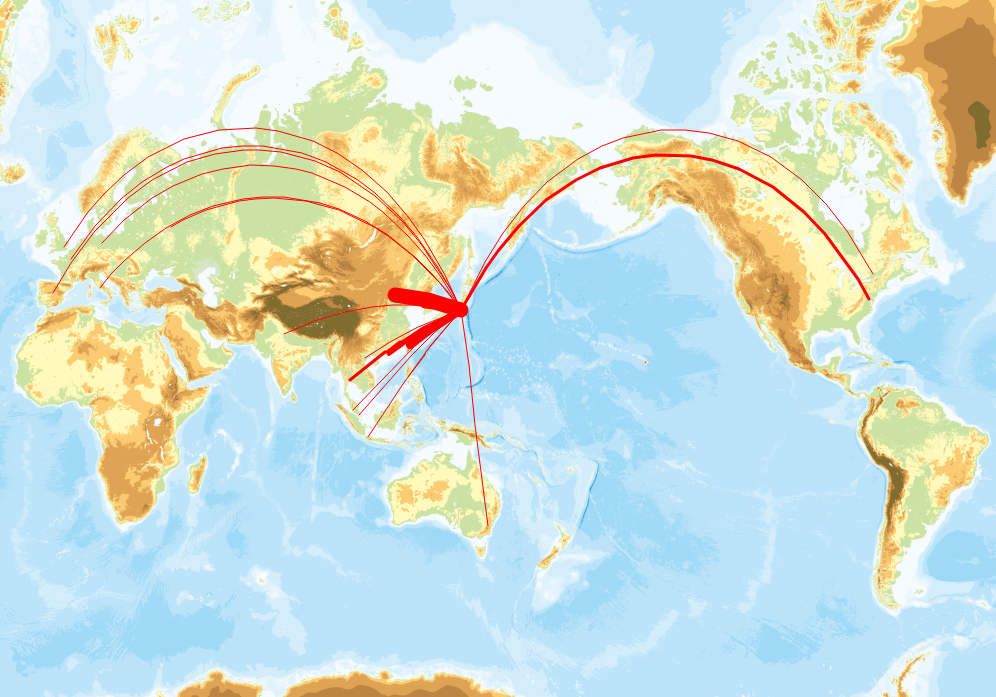
図10
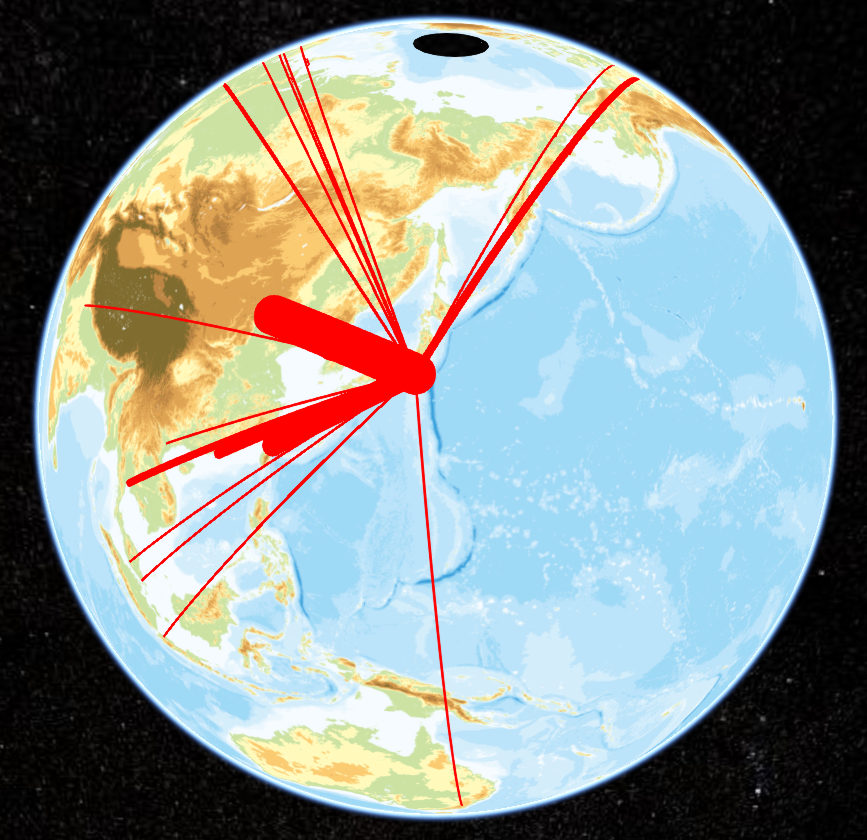
図11
おわりに
統計地図には、作成者が表現したい意図が込められています。流動の出入で色を変更したり、図形の大きさ(線の太さなど)の比例配分に重みをつけて他の情報と差別化することができます。また、統計情報の絶対値を表現するべきか相対値を表現するべきか、どの表現方法(ドットマップやコロプレスマップなど)が適切かよく考えて、自分の伝えたい統計地図を作りましょう。